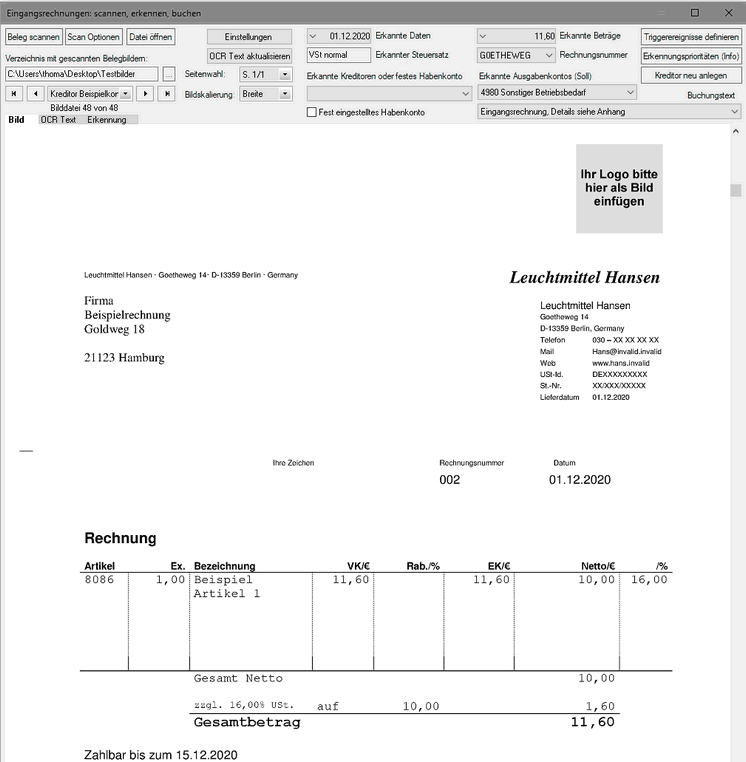
Zu erreichen über Menü:
Buchen / Kreditoren (Lieferanten) / Offenen Posten bzw. Eingangsrechnungen scannen, erkennen (OCR), buchen...
Allgemeines Vorgehen:
Sie benutzen diesen Dialog um Eingangsrechnungen zu buchen.
A. Vorbereitung:
| 1. | Legen Sie dazu zunächst ein Verzeichnis an, in das Sie Ihre zu buchenden Eingangsrechnungen ablegen möchten. |
| 2. | Kopieren Sie die davon schon vorhandene Rechnungsdateien in dieses Verzeichnis. |
| 3. | Stellen Sie nun im obigen Dialog dieses Verzeichnis in "Verzeichnis mit den gescannten Belegbildern" mit der Schaltfläche "..." ein. |
| 4. | Jetzt klicken Sie die Schaltfläche "Beleg scannen" und scannen die restlichen Rechnungen ein. |
B. Buchen:
1. Mit der "Pfeil nach rechts Taste" gehen Sie nun alle gescannten Bilder durch. Das Programm versucht nun anhand der Texterkennung den Buchungseingabedialog möglichst weitgehend selbständig zu füllen.
2. Ergänzen oder korrigieren Sie die eingegebenen Daten und buchen Sie dann die Rechnung. Die Bilddatei wird zusätzlich automatisch als Beleg an den Buchungssatz angehängt.
Anleitung zum Dialog:
A. Schaltflächen:
Beleg scannen:
Hier können Sie einzelne, mehrere ein- oder mehrseitige Rechnungen scannen.
Scan Optionen:
Stellen Sie hier Ihren Scanner ein.
Datei öffnen:
Öffnet eine einzelne gescannte Datei. Sollte im Normalfall nicht verwandt werden.
Einstellungen:
Einstellungen des Dialogs. Einzelheiten finden Sie hier: OCR-Einstellungen
OCR Text aktualisieren:
Veranlasst eine neue OCR-Untersuchung der eingescannten Rechnung.
... :
Wählen Sie hier das Standardverzeichnis zum Einlesen der Rechnungen.
Datenbankschalter:
Mit diesen Datenbankschaltern bewegen Sie sich innerhalb des von Ihnen gewählten Verzeichnisses.
Triggerereignisse definieren:
Hier können Sie anhand von erkannten Worten bestimmte Ereignisse auslösen. Einzelheiten finden Sie hier: Triggerereignisse bearbeiten
Erkennungsprioritäten (Info):
Zeigt Ihnen an, wie die Erkennungsstufe intern arbeitet.
Kreditor neu anlegen:
Legt ein Kreditor zur Rechnung an und versucht den dazu angezeigten Kreditorenkontodialog vorab zu füllen.
B. Auswahlfelder:
Feld innerhalb der Datenbankschalter:
Hier wird der aktuelle Dateiname angezeigt. Es kann dort auch jede Datei direkt angewählt und somit angezeigt werden.
Seitenwahl:
Hiermit wählen Sie die angezeigte Seite der Rechnung aus, wenn die Rechnung aus mehreren Seiten besteht
Bildskalierung:
Stellen Sie hier ein, wie die Seite dargestellt werden soll (ganze Breite oder ganze Höhe).
Erkannte Daten, erkannte Beträge, Rechnungsnummer, erkannte Kreditoren oder festes Habenkonto, Buchungstext:
Hier werden entsprechend der Bezeichnung alle erkannten Texte eingesetzt. Eine von Ihnen getroffene Auswahl eines anderen Textes als des angezeigten, ändert auch sofort den Text im Buchungseingabedialog links im Hauptfenster. Der Buchungstext kann auch zusätzlich durch ein Triggerereignis gefüllt werden.
Im obigen Bild sehen Sie, dass die Rechnungsnummer fälschlicherweise als GOETHEWEG erkannt wurde statt korrekt mit 002. Dies liegt daran, dass der Text direkt aus der PDF Datei als Fließtext eingelesen wurde statt per OCR-Erkennung, die die Datei vorher noch intelligent in Bereiche unterteilt. Wie dies zu Handhaben ist, können Sie einstellen. Dazu finden Sie weitere Einzelheiten hier: OCR-Einstellungen
Erkannte Ausgabenkontos (Soll):
Hier werden die durch einen Triggertext erkannten Konten eingesetzt. Einzelheiten finden Sie hier: Triggerereignisse bearbeiten
C. Reiter:
Bild:
Enthält die grafische Darstellung der gescannten Datei.
OCR-Text:
Enthält den gesamten erkannten Text der Datei. Diesen können Sie auch per Hand korrigieren, wenn Sie mögen. Sobald Sie dann einen anderen Reiter wählen erfolgt ein erneuter Erkennungsprozess.
Erkennung:
Enthält die aus dem OCR-Text erkannten Elemente der Datei.