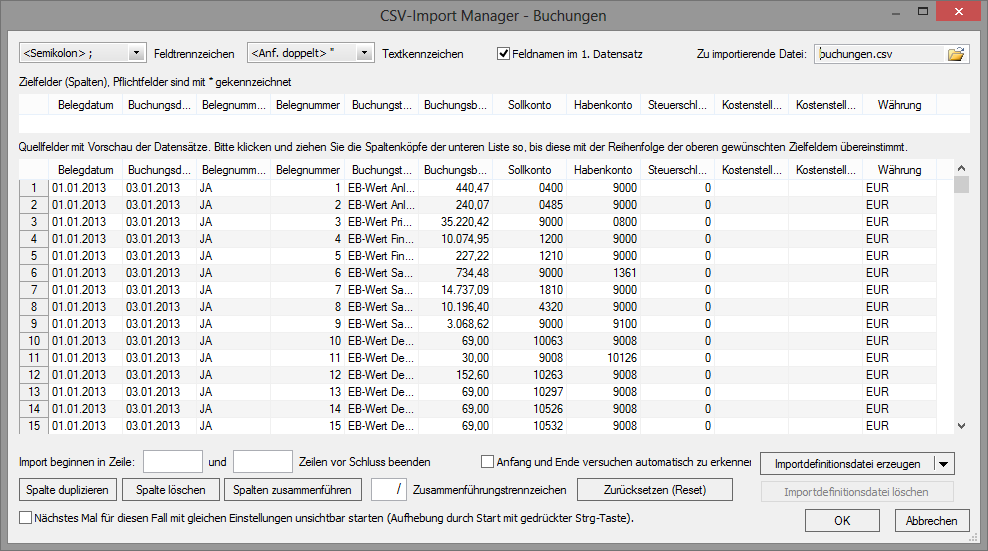
Der CSV-Import Manager konfiguriert an allen Stellen, wo in MS-Buchhalter CSV-Dateien importiert werden können, die Importeinstellungen.
Er merkt sich für jeden spezifischen Fall alle Einstellungen und wickelt bei erneutem Aufruf alle Arbeiten still im Hintergrund ab, so dass dann nur noch ein Datei Öffnen-Dialog erscheint.
Durch seine Flexibilität kann er im Allgemeinen auch mit fehlerhaften oder schlecht erstellte CSV-Dateien umgehen.
In der 1. Reihe oben befinden sich die Standardeinstellungen für den CSV-Import.
Das Feldtrennzeichen, dass die Datenfelder trennt,
das Textkennzeichen, durch das im Text vorkommende Zeichen, die das Feldtrennzeichen repräsentieren, nicht als solche interpretiert werden,
ob sich im 1. Datensatz bzw. in der 1. Zeile die Feldnamen (also die Überschriften der Spalten) befinden oder nicht und
das Feld, mit der Sie die zu importierende Datei bestimmen können.
In der nächsten Zeile befinden sich die Spalten in der Reihenfolge, die der Import von Ihnen erwartet. Pflichtfelder sind mit * gekennzeichnet. Hier können Sie nichts ändern, sondern dies sind die Vorgaben!
Darunter befindet sich nun in der Liste die zu importierende Datei mit entsprechenden Namen in den Spaltenköpfen, wenn im 1. Datensatz Feldnamen angegeben waren.
Diese Liste wird, wie weiter unten beschrieben, dann bearbeitet werden.
Direkt in der Zeile unter der Liste befinden sich Anweisungen, wo der Import beginnen und wo er aufhören soll. Manche CSV-Dateien enthalten in der 1. Zeile so etwas wie: "Hiermit präsentiert Ihnen die Bank Sowieso Ihren Kontoauszug" und am Ende so etwas wie: "Dies ist das Ende des Kontoauszugs". Oft muss man solche Zeilen vor dem Import umständlich per Hand löschen. Der CSV-Import Manager kann auch versuchen den Anfang und das Ende von korrekten Daten selbst zu erkennen (Dazu zählt er die Anzahl der Felder in jeder Zeile und sortiert Zeilen mit einer kürzeren Feldanzahl als die längste am Anfang und am Ende aus).
Darunter befinden sich die Schaltflächen mit folgenden Bedeutungen, wenn vorher eine Spalte durch einen Klick auf dem Spaltenkopf markiert wurde:
Spalte duplizieren
Verdoppelt die markierte Spalte (wenn diese Information in mehreren Zielfeldern auftauchen soll, ist das nützlich)
Spalte löschen
Löscht die markierte Spalte (wenn diese Information nicht benötigt wird)
Spalten zusammenführen
Markieren Sie zunächst eine Spalte, halten Sie dann die STRG-Taste gedrückt und markieren Sie eine zweite. Klicken Sie nun <Spalten zusammenführen>. Die Information beider Spalten ist nun in einer Spalte vereint und wird durch das frei wählbare Zusammenführungstrennzeichen innerhalb der neuen Spalte, die beide Informationen enthält, getrennt.
Zurücksetzen (Reset)
Setzt den Zustand der Spalten wieder in den Zustand, den Sie direkt nach dem Öffnen der Datei hatten.
Nächstes Mal mit gleichen Einstellungen unsichtbar starten
Lässt den CSV-Import Manger im Hintergrund arbeiten. Es erscheint nur ein einfacher Datei Öffnen Dialog (Dieser wird wieder sichtbar, wenn Sie später noch einmal etwas verändern wollen, durch Drücken der STRG-Taste, während des Aufrufs des Dialogs)
Importdefinitionsdatei erzeugen
Erstellt die Datei import.def. Diese enthält alle Einstellungen des Dialogs und kann entweder manuell geöffnet werden (mit Pfeil an der Schaltfläche) oder wird automatisch geladen, wenn diese Datei im selben Verzeichnis wie die zu öffnende Datei liegt. (So lässt sich dieser Dialog z. B. für verschiedene CSV-Dateien konfigurieren, wenn Girokonten bei mehreren Banken existieren.)
Ok
Schließt den Import-Konfiguration ab und importiert die Datensätze zur weiteren Verarbeitung.
Grundsätzliches Vorgehen:
| 1. | Öffnen Sie die Datei mit korrekt eingestellten Trennzeichen etc. |
| 2. | Legen Sie gegebenenfalls den korrekten Anfang und das Ende fest. |
| 3. | Löschen Sie nicht benötigte Spalten |
| 4. | Führen Sie Spalten zusammen, wenn es zu wenig Zielfelder gibt, die Information aber benötigt wird (z. B. wenn es nur das Zielfeld "Buchungstext" gibt und in mehreren Quellfeldern die benötigte Infos wie z. B. "Rechnungsnummer", "UStIdNr", etc. stehen.) |
| 5. | Klicken und Ziehen Sie die Spaltenköpfe der Importliste so, dass die erforderlichen Spalten sich mit der Reihenfolge der Spaltenköpfen bei den Vorgaben deckt. |
| 6. | Klicken Sie <Ok> um den Import zu vollziehen. |